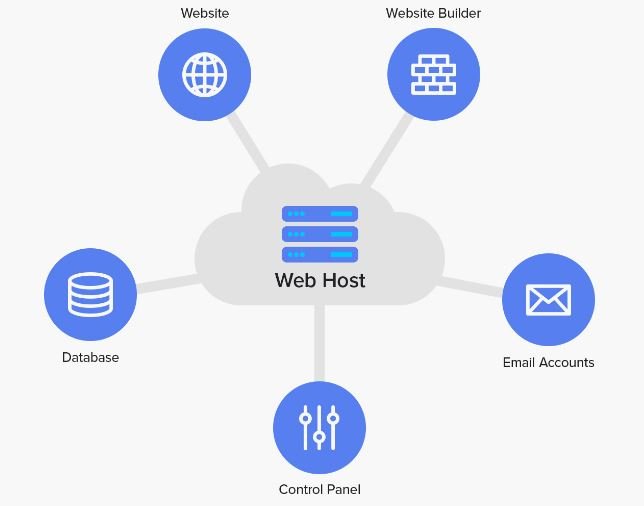Setting up a domain email with your hosting provider can enhance your professional image by using an email address that matches your domain name (e.g., yourname@yourdomain.com). Here’s a step-by-step guide to help you set up domain email easily:
Step 1: Choose Your Email Hosting Plan
- Select a Hosting Provider: Most web hosting providers (like Bluehost, GoDaddy, SiteGround, etc.) offer email hosting services. Check if email hosting is included in your plan or if you need to purchase it separately.
- Access Your Account: Log in to your hosting account to access the dashboard where you’ll configure your email settings.
Step 2: Create Email Accounts
- Locate the Email Section: Look for an “Email,” “Email Accounts,” or “Mail” section in your hosting dashboard. This varies based on the hosting provider.
- Add a New Email Account:
– Click on “Create” or “Add Email Account.”
– Enter your desired email address (e.g., contact@yourdomain.com).
– Choose a strong password for your email account. Some providers may also allow you to set up a password hint.
– Specify any storage limits if applicable and any additional options like forwarding.
- Save and Create Account: After filling in the necessary details, click on the button to create the account.
Step 3: Set Up Email Forwarding (Optional)
- Email Forwarding: If you want emails sent to your new domain email address forwarded to another existing email address, look for an option that says “Forwarders” or “Email Forwarding.”
- Add Forwarding Address: Enter the domain email address you created and the address where you want to receive the forwarded emails.
Step 4: Configure DNS Records (If Necessary)
- MX Records: Most hosting providers will automatically set up the necessary MX (Mail Exchange) records, but if you’re using a different DNS provider, you must manually update these records:
– Log in to your DNS management panel.
– Add or update the MX records according to the specifications provided by your hosting provider. Usually, the values are found in the “Email” section of your hosting dashboard.
– Make sure to delete any existing MX records that could conflict.
Step 5: Accessing Your New Email Account
- Webmail Access: Most hosting providers offer webmail access to manage your emails. You can usually find this in your hosting dashboard. Look for links labeled “Webmail” or “Access Email.” Access your new email using the provided link and log in with the created credentials (email and password).
- Email Clients Setup: If you want to use a desktop or mobile email client (like Outlook, Thunderbird, or Apple Mail), you will need:
– Incoming mail server information (IMAP or POP3 settings)
– Outgoing mail server information (SMTP settings)
– Port numbers
These details are typically available in the email account setup section of your hosting dashboard.
Step 6: Test Your Email
- Send and Receive Emails: After setting up, conduct a test by sending an email to and from your new domain email address to ensure everything is functioning correctly.
Step 7: Update Your Email Signature
- Professional Appearance: To maintain a professional look, update your email signature in the email client or webmail. Include your name, position, company name, and contact information.
Conclusion
Setting up your domain email with your hosting provider is a straightforward process that involves creating an email account, managing DNS records if needed, and testing your setup. Using a domain-specific email address not only enhances your branding but also gives a more professional impression in your communications. If you encounter any issues, don’t hesitate to reach out to your hosting provider’s customer support for assistance.